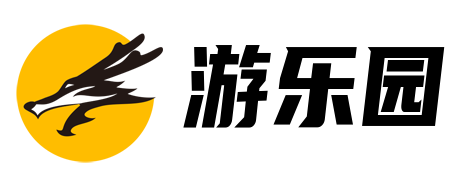ps证件照人物精修教学,证件照底色修改详解
在生活中,面试,入职,签证等等,我们都要花钱到照相馆拍证件照。但是现在照相馆好像很少了,物以稀为贵,价格也贵了不少,而且去照相馆拍证件照一般只会给你拍一种证件照底色,当你想要拍不同的底色的时候,往往是需要加钱才可以继续拍摄的,这个时候就会产生较高的费用,而且有的还找不到就很急人了,这时小伙伴们就需要自己动手了,今天小编来分享一下自己动手该如何行动。
小伙伴们需要用到一款软件:ps。
效果图:
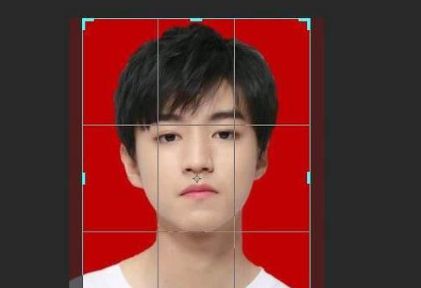
操作步骤如下:
1.使用【PS】打开原图,选择【裁剪工具】进行裁剪图片,具体效果如图所示。
2.复制一层,【ctrl+t】右键【水平翻转】,添加蒙版,【ctrl+i】反向蒙版,使用白色画笔涂抹出左边的眉毛,使左右两边对称。
3.【ctrl+shift+x】液化,对人物的嘴唇,脸部,耳朵,眼睛进行液化调整,使其左右对称。
4.【ctrl+shift+e】盖印图层,选择液化,对人物的右侧的头发和额头适当的做调整。
对比
5.复制图层,添加蒙版,反向蒙版,使用白色画笔涂抹出左侧的头发,使两边对称。
6.使用同样的方法,复制图层,添加蒙版,反向蒙版,使用白色画笔涂抹出左上侧的头发,使两边对称。
7.合并图层,选择【仿制图章工具】手动磨皮或者也可以直接使用磨皮工具进行人物脸部的磨皮。
8.复制一层,添加蒙版,使用白色画笔工具,不透明为40%,进行涂抹。
9.添加【亮度/对比度】调整图层,提亮整体。
10.盖印图层,选择【液化】,对额头部分进行细微调整。
11.添加【色阶】调整图层,反向蒙版,选择白色画笔在人物的头发边缘涂抹。
12.新建图层,选择【魔棒工具】,点击空白地方,填充白色。
13.盖印图层,选择【污点修复画笔工具】,涂抹人物脸部上眼睛黑眼圈的地方和头发边缘的碎发。
14.新建图层,填充红色,按住ctrl+鼠标点击图层缩略调出人物选区,然后点添加蒙版,使用黑色画笔涂抹白色的地方。
15.盖印图层,【ctrl+t】右键选择水平翻转,添加蒙版,反向蒙版,使用画笔涂抹出人物耳朵部分,使两边对称。
最后完成,可以看到我们在制作过程中图层比较多,所以一张精致的证件照,需要我们耐心的去制作,这样做出来的自己满意,以上制作证件照人物精修底色换成红色的教程是不是很简单?只要学会以上几点,以后再也不用千里迢迢跑去照相馆啦。
以上是 ps证件照人物精修教学,证件照底色修改详解 的全部内容,来自【游乐园】,转载请标明出处!