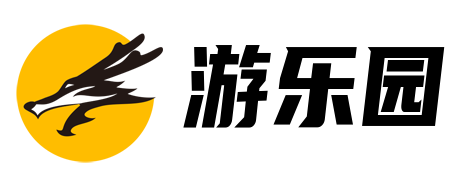软件截图不清晰怎么让它变得清晰(视频截图详细操作步骤)
在某些情况下,我们会想要将视频里面的某几个界面给进行截图,这个时候虽然不是不可以通过边看边截图的方式进行操作,但是这样比较麻烦。小编今天就给你带来了使用别的软件来帮助你轻松进行视频截图操作的方法,大家赶紧来这里学一学吧。

1:视频截图最简单的方法就是打开视频在对应的时间主动进行截图,但是小编这里给大家带来的是另一种更方便的使用别的工具进行截图的操作。首先用户需要在电脑上下载安装一款叫做风云视频转换器的软件,打开风云视频转换器之后注册并且登录账号以后点击很明显一眼就能够看到的视频截图按钮。
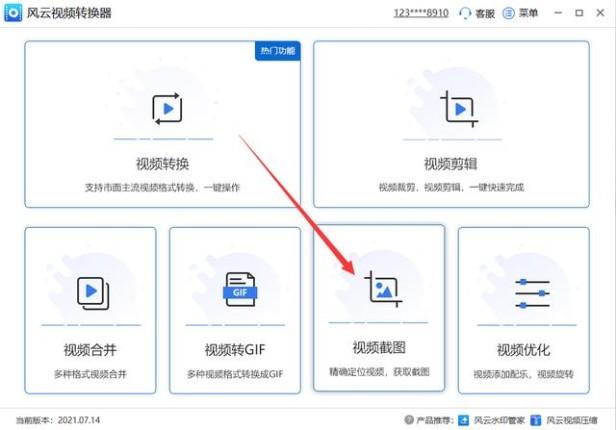
2:在这里用户所需要做的就是找到添加文件的按钮来进入到添加文件的步骤里面去,这个时候其实一共有三个按钮可以帮助到你,其中之一是中间的蓝色的那个很明显的添加文件,但是这个按钮只有在没添加文件的时候才能够使用。另外的其实就是偏向于左下角的添加文件/添加文件夹来进入到添加文件界面里面去。
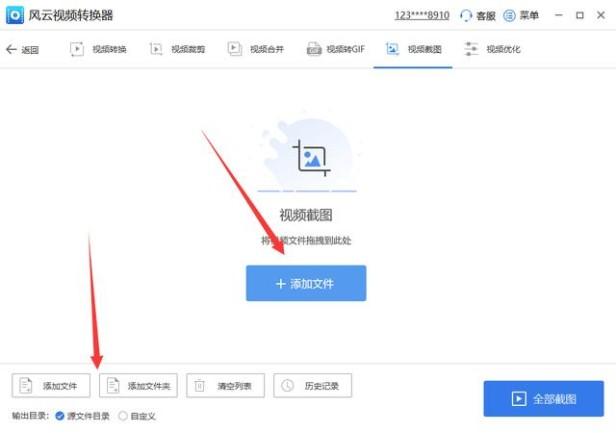
3:在添加文件的步骤中,用户所需要做的就是将自己需要进行截图操作的视频给添加到风云视频转换器里面去,你只要找到了对应的视频的存放目录就可以通过双击以及打开等方式将文件添加到风云视频转换器里面去。
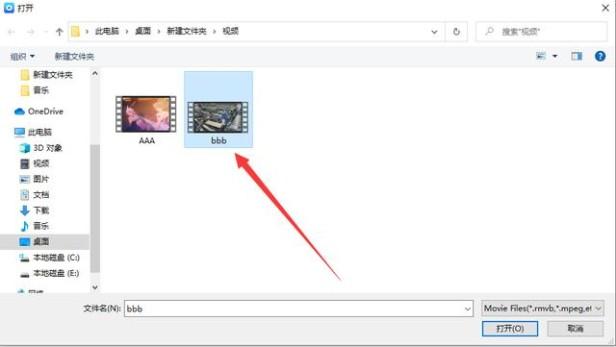
4:当用户成功将对应的视频文件添加到风云视频转换器里面去了以后,就需要点击对应的视频旁边的截图设置来进入到具体的截图步骤里面去,这个截图设置的按钮被小编在下图中被红色箭头标注了出来。
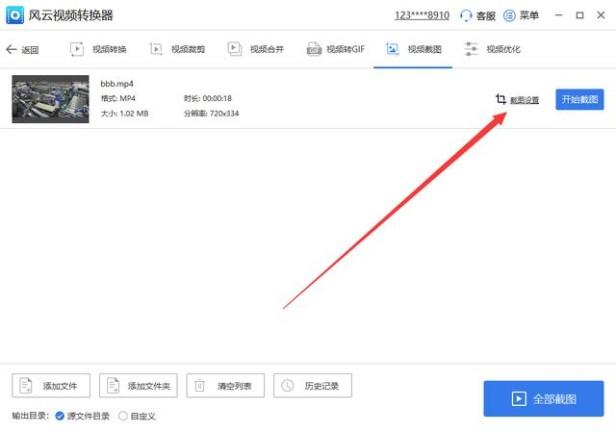
5:在进入到了截图设置界面之后,我们会看到如下图所示的界面,这个时候用户就需要通过小编在下图中箭头标出来的截取到列表按钮将你需要进行截屏的时间点的界面给截图出来,只要你在对应的时间点对应的界面就可以使用这个功能来进行截图了。
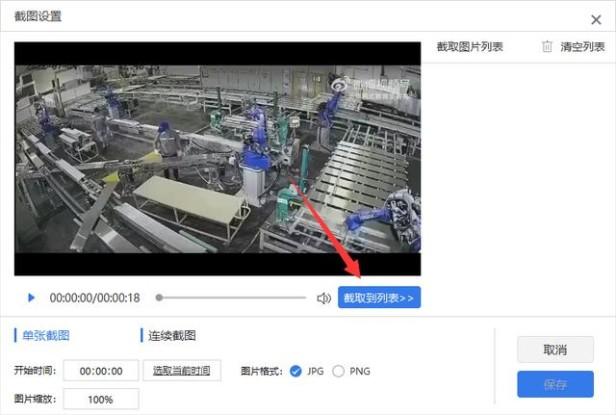
6:当你将图片截取到列表以后被截图的图片就会出现在右边的界面上,小编这里就作为演示选择了两张图片。同时用户也可以选择在下面使用连续截图的功能,如果你决定了截图功能以后就可以设置它的图片格式了,你可以从JPG以及PNG格式里面进行选择。之后只需要点击右下角的保存就可以了。
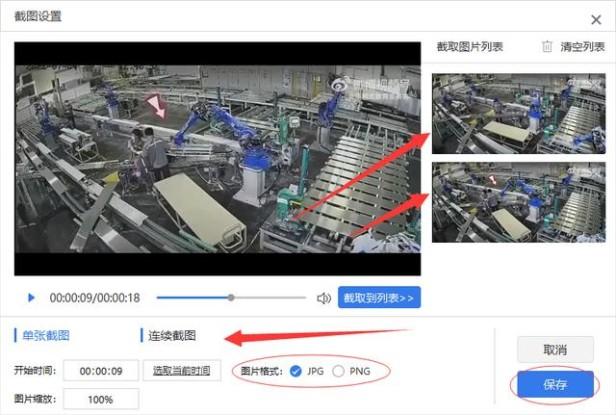
7:在下图中,用户能够看到自己所设置的截图设置,通过这个用户能够最后的对自己所设置的截图设置进行设置。确认完设置以后用户可以在风云视频转换器的整个界面的左下角对设置截出来的图进行输出目录的设置,之后就可以点击右下角的全部截图了。
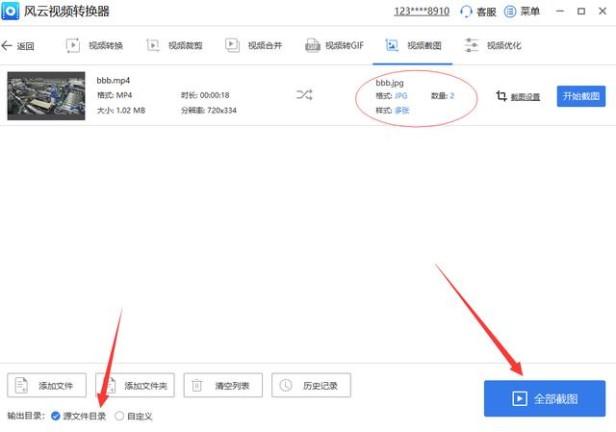
8:在风云视频转换器的转换过程全部的结束以后,用户就能够在自己设置的输出目录下面找到自己需要的截图,就像下图中小编用两个红色的箭头指出来的其实就是最终截图出来的图片了。
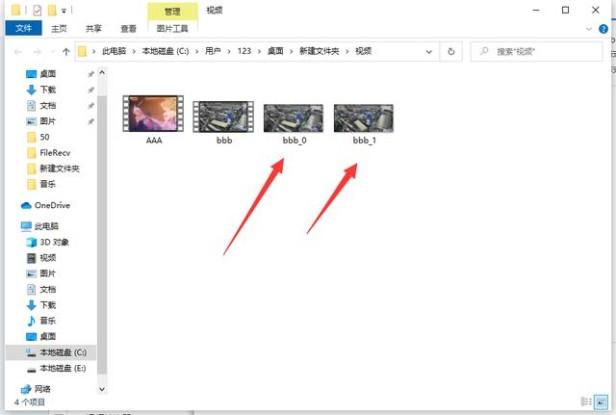
跟着上面大家一个步骤来就可以将视频里面的内容给“截图”出来了,相信这篇教程一定能够教会你。
以上是 软件截图不清晰怎么让它变得清晰(视频截图详细操作步骤) 的全部内容,来自【游乐园】,转载请标明出处!