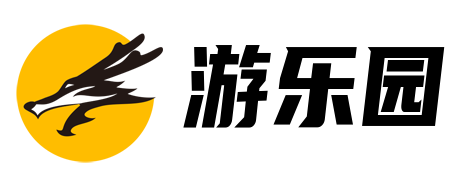文档excel删除重复值在哪里(Excel表格中重复值筛选及删除方法)
Excel表格数据处理应该算是办公的基本技能了,每天都会用的到,但是总有一些技巧是自己没有掌握的,如果数据不多的情况下,处理起来才算说得过去,要是有众多的数据需要查重或者其他的处理,这可就麻烦了,工作效率更是别提了。其实Excel表格数据处理是有技巧的,可以让你做到事半功倍。
今天小编给大家分享的技巧就是关于重复值的,总结了三个有用的操作技巧,如果数据中有大量重复值需要处理的时候,用这些技巧可以快速筛选并删除,另外,“禁止录入重复值”的小技巧也一起交给你,赶紧一起来看一下吧。
技巧一:快速查找重复数据
第一步,先选中所有需要查找的重复值的单元格,小编以【B列】为例进行说明。
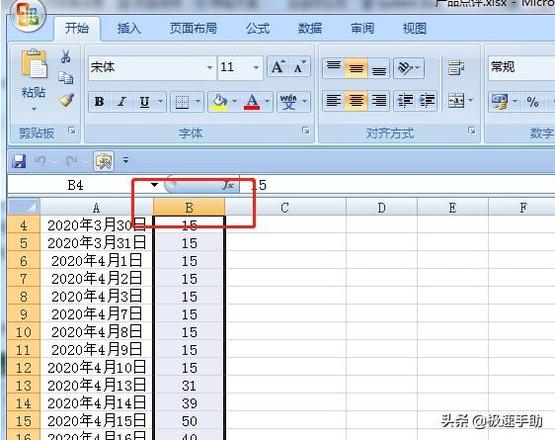
第二步,点击工具栏上的【开始】按钮,找到并点击【条件格式】,然后再下来菜单中选择【突出显示单元格规则】下面的【重复值】。

第三步,在弹出的【重复值】对话框中,把重复值设置为【为浅红色深红色文本】。

第四步,点击【确定】之后,就会看到所有重复了的数据都被标记了浅红色。
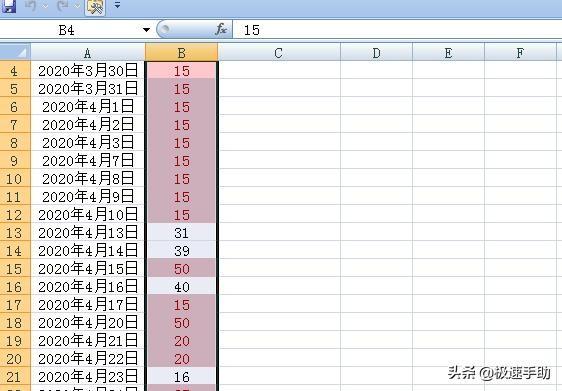
第五步,点击工具栏上的【筛选】,并点击单元格上的【筛选】下来菜单中选择【按颜色筛选】,点击确定之后,重复值就全部被筛选出来了。
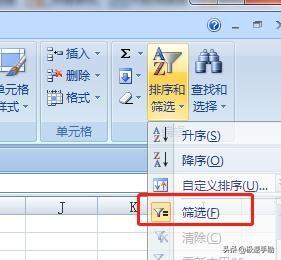
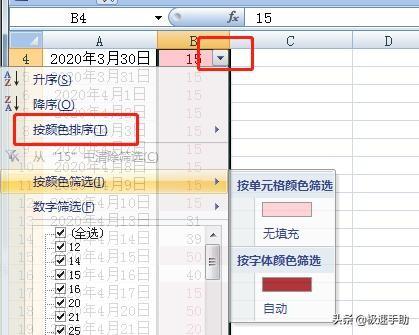
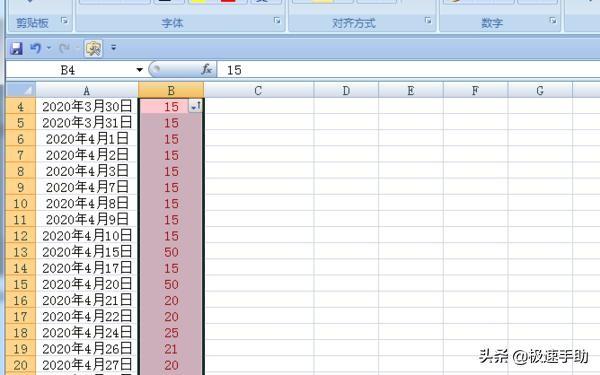
技巧二:删除重复值
点击菜单栏上的【数据】选项。然后找到并点击【删除重复项】这个按钮,点击一下。最后点击【确定】即可快速删除重复值。
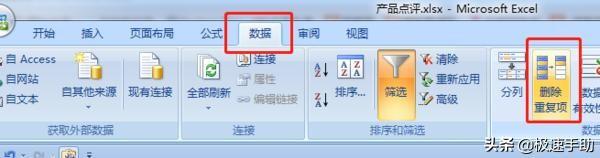
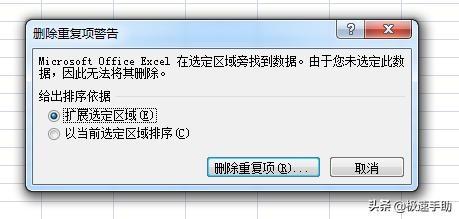
这时候表格里剩下就都是唯一值了。
技巧三:禁止重复值录入
经过以上的【筛选】标记之后,只要输入的数据与之前的数值重复,新输入的数值就会自动变为标记过的【浅红色】
接下来的设置可以禁止重复值录入。
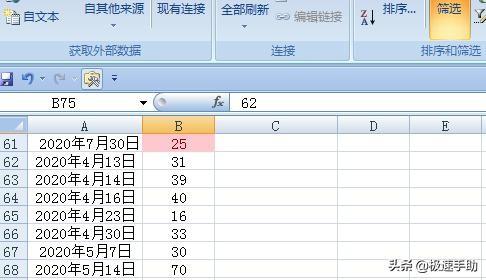
第一步,选中所有数据单元格,点击工具栏上的【数据】,在【数据有效性】选项的展开下拉菜单里,点击【数据有效性】。
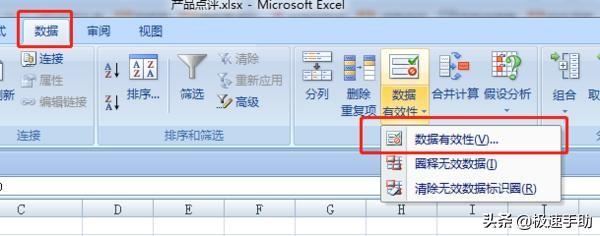
第二步,在弹出的【数据有效性】对话框中,选择【设置】选项,在【允许】处选择【自定义】,【公式】处填写公式【=countif(b:b,b1)=1】,点击【确定】即可。
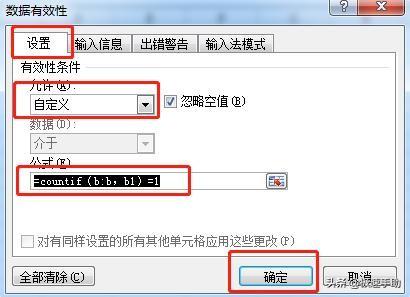
这时候再对【B列】进行输入数据操作,就会被禁止的。
以上是 文档excel删除重复值在哪里(Excel表格中重复值筛选及删除方法) 的全部内容,来自【游乐园】,转载请标明出处!