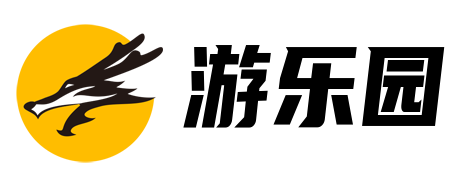win10电脑键盘失灵怎么解决?教你3步快速优化轻松修复
最近突然发现按键盘上的“Win键”失灵了,没有任何反应。这么一来很多和Win键相关的组合快捷键都使用不了了,比如:Win+R,Win+S,Win+I,Win+E,Win+Q。是我键盘坏了吗?我换了别的键盘,接在电脑的USB接口上,发现依然无法使用与Win键相关的快捷键。

这样一来基本上就可以判断出不是键盘的问题导致的,应该是系统设置有问题。从网上查了一些资料,反复测试了一下,终于修复好了。接下来就介绍一下Win键没有反应具体的修复方法。
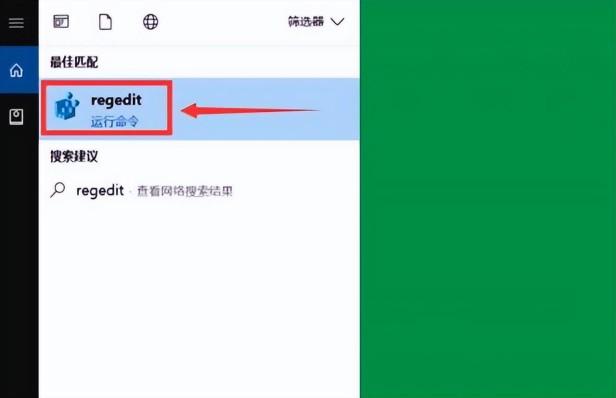
1.
点击电脑左下角的开始菜单,在输入框内输入“regedit
”,输入好以后点击“regedit.exe”选项图标,打开注册表编辑器。在左侧的选项列表中,按照以下路径进行选项展开。注册表展开路径:
HKEY_CURRENT_USERSOFTWAREMicrosoftWindowsCurrentVersionPoliciesExplorer
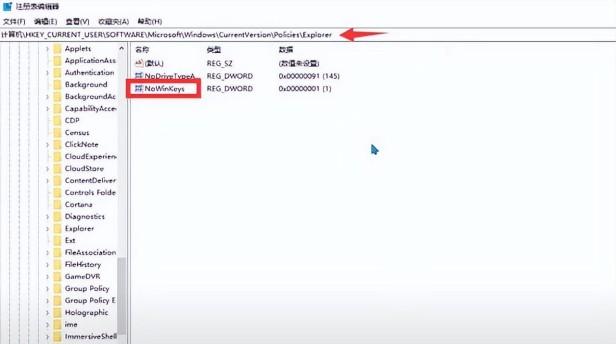
2.
在Explorer
选项上,双击鼠标左键打开此选项,然后在右侧的选项栏中找到一个名为“NoWinKeys
”的子键。双击鼠标左键打开NoWinKeys,在子键编辑窗口中找到数值数据(V),将里面的数值从“1”修改为“0
”。子键编辑窗口右边的基数设置保持默认为十六进制(H),点击确定就可以保存好我们修改完的参数了。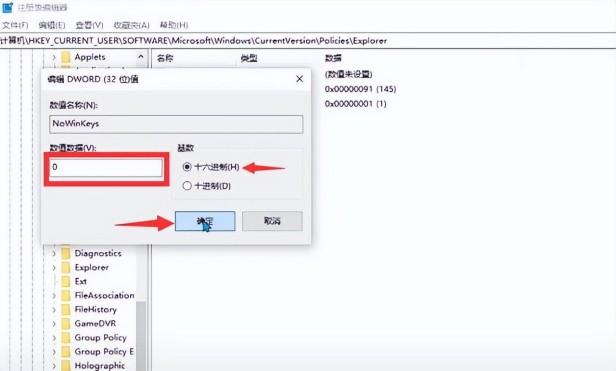
3.
关闭注册表编辑器,点击桌面左下角的开始菜单,选择重新启动计算机
。电脑重启好了,测试一下Win建有没有反应,发现已经可以正常使用了。
优化提示:
需要注意的是,等我们修改好注册表中的参数,一定要进行计算机重新启动,否则注册表中修改后的参数是不会生效的。
以上是 win10电脑键盘失灵怎么解决?教你3步快速优化轻松修复 的全部内容,来自【游乐园】,转载请标明出处!