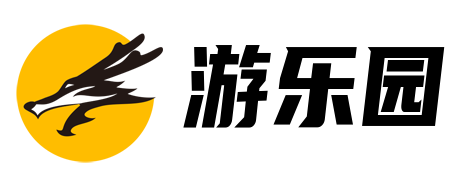win10电脑onedrive无法打开?教你3步优化快速修复
大家都知道“Microsoft OneDrive”是一个可以用来做云端存储的实用工具,而且用它来做图片的自动备份也非常方便。可以根据自己的使用需要,任意地共享和同步文件夹内容,将文件夹设置好共享权限,就可以把文件夹共享给其他用户进行使用,可以大大的提升我们的工作效率。但是在最近的使用过程中发现遇到了一个奇怪的问题。我的电脑中已经正常的安装了OneDrive程序,但是却无法打开使用。
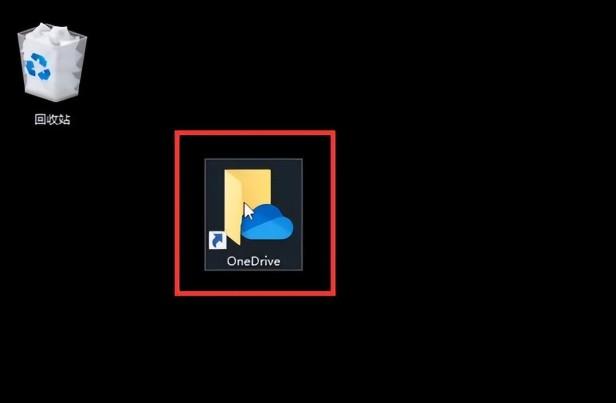
鼠标左键双击OneDrive快捷方式,结果没有任何反应,这该怎么办呢?后来我研究了半天,终于把这个问题解决了,今天就和大家分享一下,OneDrive安装之后无法正常打开的具体解决方法。
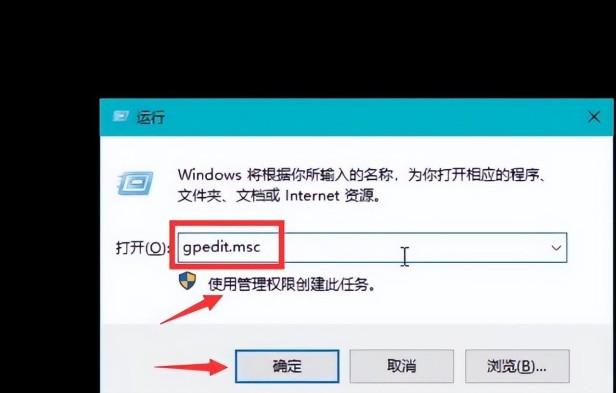
1.第一步:
首先,点击电脑左下角的开始菜单,在输入框内输入“gpedit.msc
”,或者使用键盘上的Win+R快捷键唤醒出运行窗口,在运行窗口的输入框中输入gpedit.msc
这样操作也是可以的。这时运行对话框中会提示使用管理权限创建此程序
,点击确定。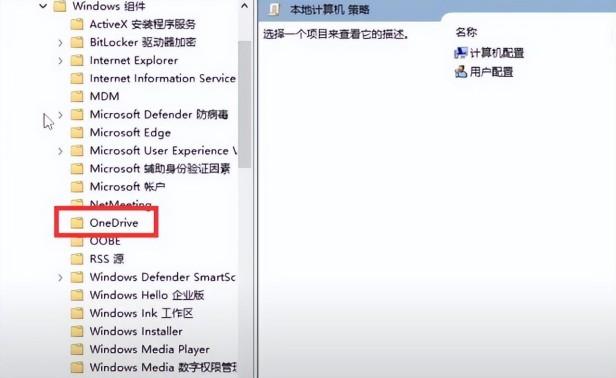
2.第二步:
这个时候会打开一个名为本地组策略编辑器的窗口,我们在这个窗口左侧的选项栏中依次展开以下选项:计算机配置-管理模板-Windows组件-OneDrive
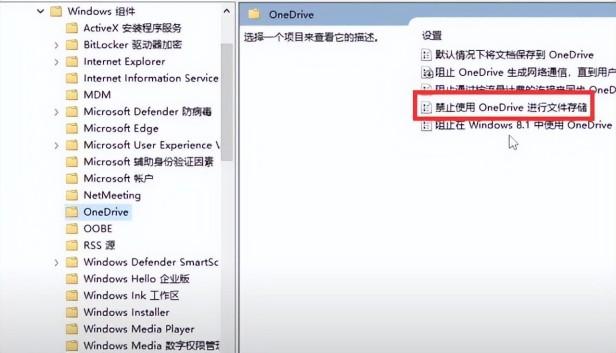
鼠标左键双击OneDrive选项,然后在窗口右侧设置选项栏中找到“
禁止使用OneDrive进行文件存储
”。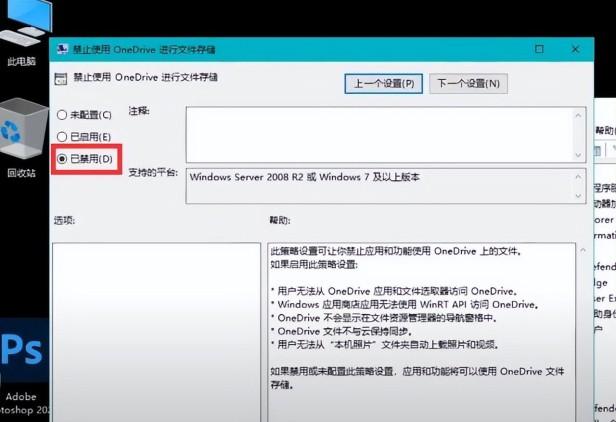
3.第三步:
鼠标左键双击该设置选项。将选项设置窗口中的状态修改为,“已禁用
”然后点击应用,再点击确定。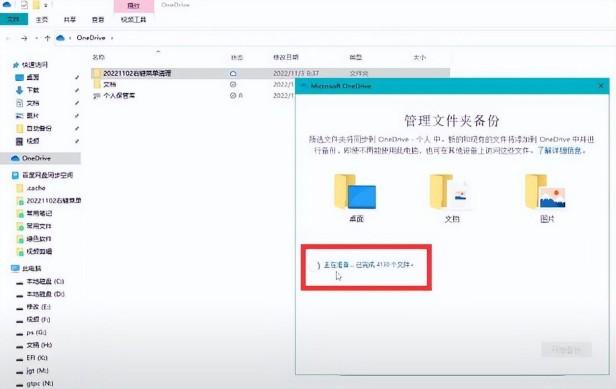
总结:
选项设置好之后,我们将设置窗口关闭即可,然后重新打开OneDrive程序就能看到,OneDrive程序已经可以使用了。这就说明OneDrive程序本身并没有问题,而是系统中的选项设置不正确,所以无法打开OneDrive程序,只需要按照以上步骤修改选项设置,就可以修复无法打开OneDrive的问题了。
以上是 win10电脑onedrive无法打开?教你3步优化快速修复 的全部内容,来自【游乐园】,转载请标明出处!